Printer Downloaded to File but Will Not Upload
Almost printers require that you install the latest printer driver to help the printer piece of work well. Your driver could besides be damaged if you've experienced power outages, computer viruses, or other problems. Downloading and installing the latest printer commuter tin ofttimes resolve these problems.
Install the latest printer driver
Here are several ways to update your printer commuter.
Windows Update might find an updated version of your printer driver. To use it:
-
Right-clickStart , and then select Settings > Windows Update.
-
Select Check for updates.
If Windows Update finds an updated driver, it will download and install information technology, and your printer will automatically use it.
If your printer came with a disc, it might contain software that tin help you install drivers for your printer or it may exist able to help you cheque for driver updates.
Check your printer manufacturer's support site. To find it, search the net for the proper name of your printer manufacturer plus the discussion "back up," such as "HP support."
Driver updates are oft available in the "Drivers" section of a printer manufacturer's website. Some support sites let you search for your printer model number directly. Locate and download the latest driver for your printer model, so follow the installation instructions on the manufacturer's website.
Virtually drivers are cocky-installing. Later on yous download one, double-click (or double-tap) the file to begin installing. And then follow these steps to remove and reinstall the printer.
-
Right-clickStart , then select Settings > Bluetooth & devices > Printers & scanners.
-
Find the printer, select it, then selectRemove.
-
Subsequently removing your printer, add it back by selectingAdd device. Expect for your device to discover nearby printers, cull the i you want, so selectAdd device.
What to do if the commuter doesn't install
Here are some things you can do if the driver doesn't install.
In previous versions, the Settings app, Fax, and Microsoft XPS Document Writer were installed automatically. If you lot need to install Fax and XPS manually, bank check out the instructions below:
Note:You'll need to have a Windows client machine. Fax is non supported on ARM devices.
For Fax:
-
Right-clickStart , then select Settings > Apps.
-
SelectOptional features, and so select View Features.
-
In the search box, type "Windows Fax and Scan."
-
Select the check box side by side toWindows Fax and Scan in the results and selectNext.
-
Select Install.
For Microsoft XPS Document Writer:
-
Select the search icon on your taskbar, then type "Turn Windows features on or off" and select the Control panel choice with that proper name.
-
Find the Microsoft XPS Document Author folder, select the check box next to it, and select OK.
If the check box is already checked, clear it and select OK. Then reopen the Windows Features window and recheck the box to reinstall the XPS file printer. -
Select Restart now to complete the install.
To check if the install was successful, y'all can print out a test folio.
-
Right-clickStart, so selectSettings > Bluetooth & devices > Printers & scanners.
-
Select Microsoft XPS Document Writer.
-
Select Print exam page.
-
In theSave every bit blazon box, chooseXPS Document (*.xps) and select Relieve.
-
The file volition and so impress to the selected location.
If a device commuter couldn't exist installed automatically, there may be an optional driver available that your printer can use. You can check by following the steps below:
-
Right-clickFirst , and so selectSettings >Windows Update.
-
Select Bank check for updatesat the top of the page.
-
After the check is complete, select Advanced options, then selectOptional updates.
-
Select Driver updates if available.
-
Select a checkbox next to a driver that's associated with the device you're attempting to install.
-
Select Download & install.
Notation:If you didn't find an optional commuter that works for your printer, you might demand to download and install the driver from the printer manufacturer's website.
About printers crave that you lot install the latest printer driver so that the printer volition piece of work well. If you recently upgraded from an earlier version of Windows, your printer driver might work with the previous version but might not work well or at all with Windows x. Also, if you've experienced power outages, figurer viruses, or other problems, your printer driver might exist damaged. Downloading and installing the latest printer driver can oft resolve these problems.
Install the latest printer driver
Here are several ways to update your printer driver.
Windows Update might notice an updated version of your printer driver. To utilise it:
-
SelectOffset, then select Settings > Update & Security .
-
Select Check for updates.
If Windows Update finds an updated driver, it will download and install it, and your printer will automatically apply it.
If your printer came with a disc, it might incorporate software that tin help you install drivers for your printer or check for commuter updates.
Check your printer manufacturer's support site. To find it, search the cyberspace for the proper noun of your printer manufacturer plus the word "back up," such equally "HP back up."
Commuter updates are ofttimes available in the "Drivers" section of a printer manufacturer'south website. Some support sites let y'all search for your printer model number direct. Locate and download the latest driver for your printer model, then follow the installation instructions on the manufacturer'southward website.
Nearly drivers are cocky-installing. Subsequently yous download them, double-click (or double-tap) the file to begin installing it. Then follow these steps to remove and reinstall the printer.
-
Select Kickoff, then select Settings > Devices > Printers & scanners .
-
UnderPrinters & scanners, notice the printer, select information technology, and so selectRemove device.
-
After removing your printer, add together it back by selectingAdd together a printer or scanner. Wait for your device to find nearby printers, select the one you want, and then selectAdd device.
What to exercise if the driver doesn't install
If yous double-click the installation file and nothing happens, follow these steps:
-
SelectStart, then select Settings > Devices > Printers & scanners .
-
On the correct, gyre downwards toRelated Settings and select Impress server properties.
-
Select the Drivers tab, and meet if your printer is listed. If it is, y'all're all gear up.
-
If you don't see your printer listed, select Add together, and in the Welcome to the Add Printer Driver Magician, select Side by side.
-
Select your device's architecture, and then select Next.
-
On the left, select your printer manufacturer, and on the correct, select your printer commuter.
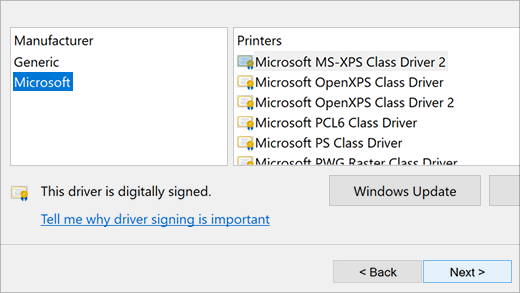
-
Select Next, select End, and follow the instructions to add your commuter.
-
Follow the instructions in the section higher up to remove and reinstall the printer.
Source: https://support.microsoft.com/en-us/windows/how-to-install-the-latest-driver-for-your-printer-4ff66446-a2ab-b77f-46f4-a6d3fe4bf661
0 Response to "Printer Downloaded to File but Will Not Upload"
Enviar um comentário